Without promising gimmicks like 80% reduction in development effort and time to deliver (as if…), the following tools are either free or relatively cheap and offer a productivity boost while allowing (and actually in some cases promoting) good development practises. Of course there are many others available but the following are my personal preferences, which I have found to be particularly valuable while developing (in no particular order).
BIDS Helper
When it comes to free tools for Microsoft BI development BIDS Helper usually tops the list. It is a very powerful tool making many advanced development tasks easy.
Who makes it: Darren Gosbell, Greg Galloway, John Welch, Darren Green, Scott Currie
License: Free
Link:
http://bidshelper.codeplex.com/
SQL Compare and SQL Data Compare
Red Gate is renowned for their great products and the top two in my opinion are SQL Compare and SQL Data Compare. These two allow robust and simplified migration between environments and help with creating transactional scripts for deploying to servers guarded by zealous DBAs.
Who makes it: Red Gate
License (1 Developer): SQL Compare (Standard) – $395; SQL Data Compare (Standard) – $395
Trial: Yes
Links:
http://www.red-gate.com/products/sql-development/sql-compare/
http://www.red-gate.com/products/sql-development/sql-data-compare/
BI Documenter
For those who do not like writing lengthy documents describing their work Pragmatic Works offers a great tool which extracts metadata from the various BI components in a solution and organises it very neatly in a cross-referenced (think HTML links between pages) fashion. It does it so well that I have had clients completely satisfied in terms of documentation by its output.
Who makes it: Pragmatic Works
License (1 Developer): $395
Trial: Yes
Link:
http://pragmaticworks.com/Products/Business-Intelligence/BIDocumenter/Default.aspx
AS Performance Workbench
For load testing of SSAS instances and cubes the free AS Performance Workbench provides a simple, easy and visual interface and eliminates the need to create a complex testing framework.
Who makes it: Rob Kerr
License: Free
Link:
http://asperfwb.codeplex.com/
ASCMD
ASCMD is for SSAS what SQLCMD is for SQL Server – a command-line utility allowing execution of XMLA and MDX scripts. It provides a rich set of functionality for performing maintenance and testing tasks.
Who makes it: Microsoft
License: Free
Link:
http://msftasprodsamples.codeplex.com/
MDX Studio
Started by Mosha Pasumansky, MDX Studio is the most powerful MDX analysis tool available. It provides best practise advice and includes many MDX tuning features not available in the toolset included in SQL Server and Windows.
Who makes it: Microsoft
License: Free
Link:
http://cid-74f04d1ea28ece4e.skydrive.live.com/browse.aspx/MDXStudio/v0.4.14
Team Foundation Server
TFS is a must if development is done by more than one person. While merging changes in BI projects is not as useful (or even possible) as in .NET coding projects, maintaining versions, branching, etc is still a must. TFS also includes bug tracking, requirements management, and a bunch of other features well worth exploring.
Who makes it: Microsoft
License: 5 Developers – $499
Trial: Yes
Link:
http://www.microsoft.com/visualstudio/en-us/products/2010-editions/team-foundation-server/overview


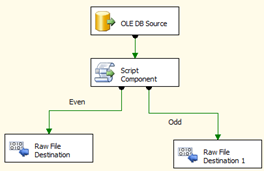













You must be logged in to post a comment.